
PCを使っているとこんなこと、こんな疑問が出てくることはないでしょうか?
- キーボードの入力がおかしくなった!
- PCを再起動しても治らない!
- キーボードのUS配列(英語キーボード)をJIS配列(日本語キーボード)に戻すには?
というものです。
このような事象の要因の1つとして
普段使っているキーボードがJIS配列(日本語キーボード)からUS配列(英語キーボード)になることで
起きていることがあります。
今回はこのUS配列(英語キーボード)をJIS配列(日本語キーボード)に戻す方法をご紹介していきます。
US配列(英語キーボード)をJIS配列(日本語キーボード)に戻す方法
ではJIS配列(日本語キーボード)に戻す方法を簡単にまとめると
- 「Windowsマーク」をクリック
- 「設定」をクリック
- 「時刻と言語」をクリック
- サイドバーより「言語」をクリック
- 「Windowsの表示言語」を「日本語」に設定
- 言語の「キーボード」より設定の「入力方式の上書き」を「言語リストを使用します(推奨)」に設定
以上となります。
US配列(英語キーボード)になっている場合にはこれで普段通りの日本語キーボードになります。
それではこれから画像キャプチャで設定を順を追って確認していきましょう!
「Windowsマーク」をクリック

WindowsのPCを起動した後に左下にある「Windowsマーク」を押します。
「設定」をクリック
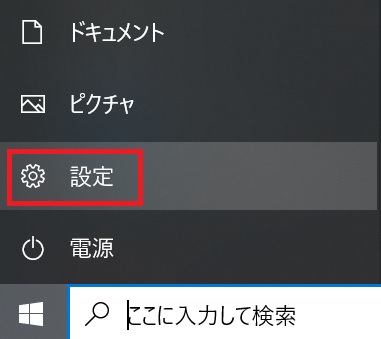
表示された「設定」をクリックします。
「時刻と言語」をクリック
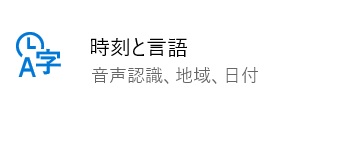
「時刻と言語」をクリックします。
サイドバーより「言語」をクリック
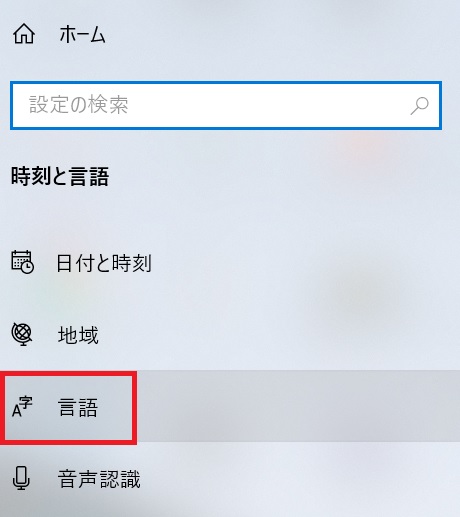
サイドバーより「言語」をクリックします。
「Windowsの表示言語」を「日本語」に設定
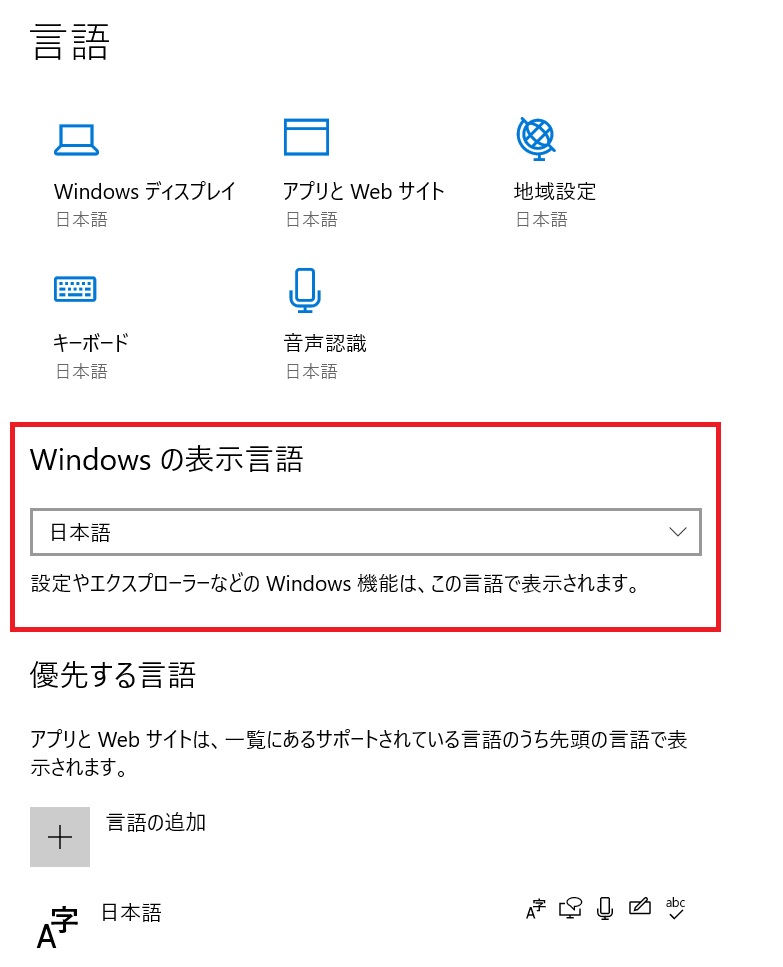
「Windowsの表示言語」を「日本語」に設定します。
言語の「キーボード」より設定の「入力方式の上書き」を「言語リストを使用します(推奨)」に設定
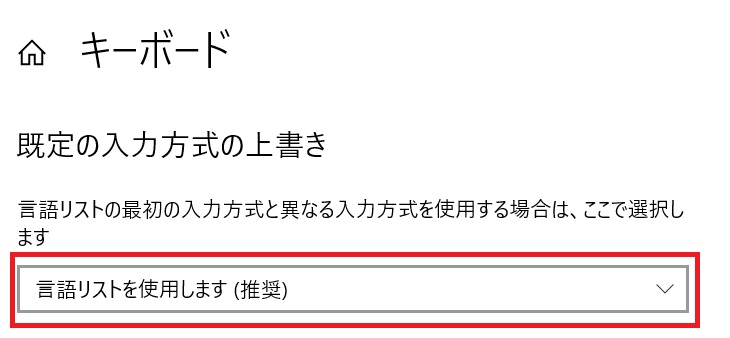
言語の「キーボード」より設定の「入力方式の上書き」を「言語リストを使用します(推奨)」に設定します。
以上で設定は終わりです。お疲れ様でした!
最後に
キーボードの入力文字が急におかしくなってしまった場合には、
一度PCのキーボード設定を確認してみましょう!