
今回は
iPhoneとMacを使って簡単にアプリゲームを収録したい!
というときにオススメの収録方法をご紹介していきます。
色々と難しい下準備をすることなく、iPhoneとMacがあれば30分ほどで収録できるようになります。
それでは実際に収録にあたり準備するものとアプリをご紹介し、その後に実際の設定、収録方法の順序を解説していきたいと思います。
用意するもの
用意するものは全部で5つで、
- iPhone
- Mac
- iPhone✖️Mac 接続ケーブル
- QuickTime Player(Mac搭載標準アプリ)
- OBS(ダウンロード必要アプリ)
となります。
iPhone、Mac、ケーブルは購入する必要がありますが、QuickTime PlayerとOBS
は無料で利用することができます。
それでは初めにOBSをダウンロードしましょう!
下記リンクよりダウンロードページへ遷移後、キャプチャの赤枠部分よりダウンロードしましょう!
OBSダウンロード
https://obsproject.com
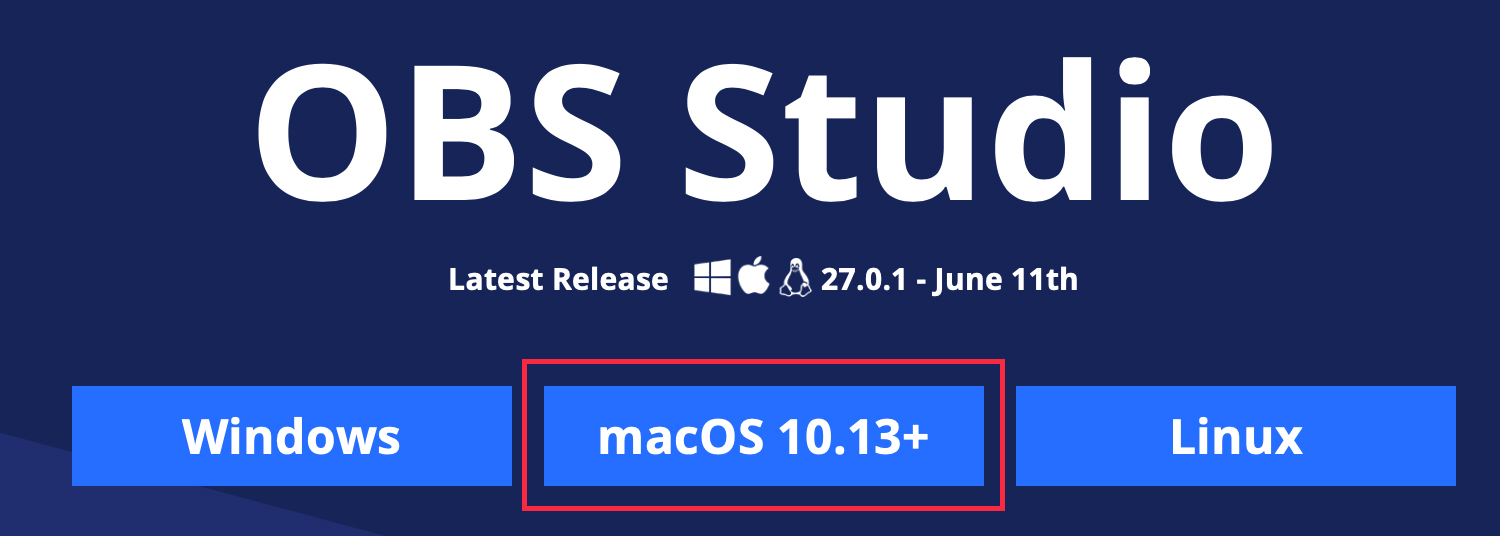
最後にMacに標準搭載されているアプリ「QuickTime Player」があることを確認しましょう!
下記キャプチャのアイコンがLaunchpad内に用意されています。
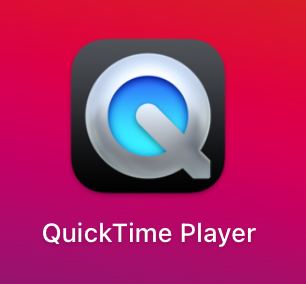
以上が用意するものになります。次に設定、収録方法を解説していきます。
動画収録方法、設定ご紹介
iPhoneとMacをケーブルで接続しよう!
まず初めにiPhoneの画面、音声データをMacへ送信するためにケーブルで接続します。
QuickTime Player を起動しよう!
QuickTime Playerを起動のため「新規ムービー収録」を選択しましょう。
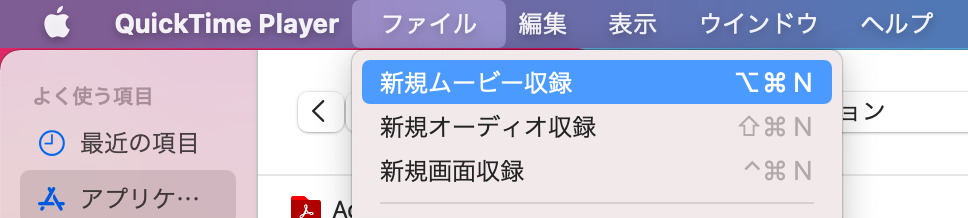
QuickTime Playerが起動した後、赤い録画開始ボタン横をクリックすると
カメラとマイク設定をすることができます。
それぞれ「iPhone」に設定するとiPhoneの画面、音声がQuickTime Playerに取り込まれるようになります。
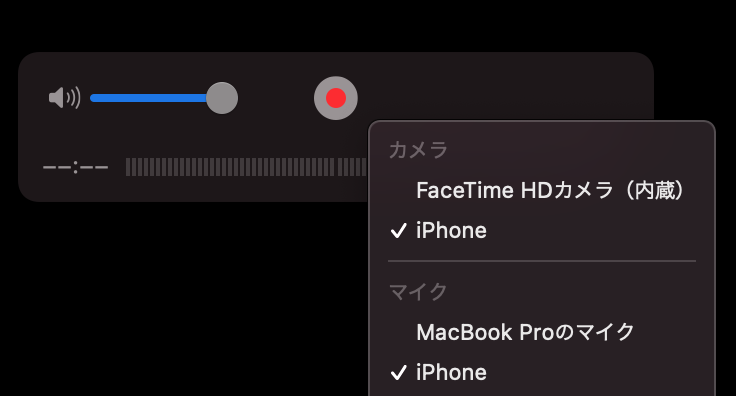
以上でQuickTime Playerの設定は終わりです。
次にOBSの設定に移ります。
OBS を起動しよう!
ダウンロードしたOBSを起動しましょう。
画面下部にあるキャプチャ赤枠の「+」を押すと、「音声入力キャプチャ」と「映像キャプチャデバイス」を選択できます。
それぞれ選択後iPhoneから取り込むようにデバイス設定をします。
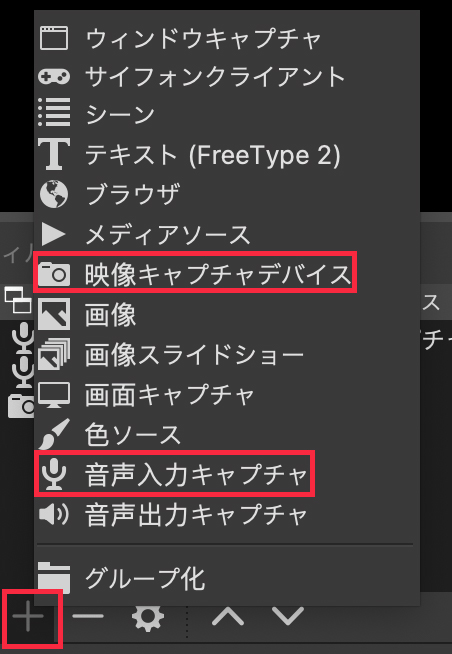
以上でOBSの設定完了です!簡単ですよね!
では実際にOBS、QuickTime Playerを起動した状態でOBSの録画開始ボタンを押して録画を始めてみましょう!
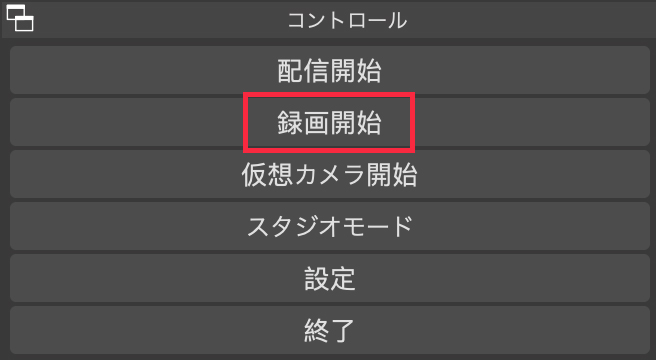
最後に
手元にPCがMacしかない!それでもiPhoneのアプリゲームプレイ動画を収録したい!
そんな時にはこの方法を試してみてはいかがでしょうか。