
はじめに
リモート会議、授業などで利用されることが多いWeb会議ツール
『ZOOM』を利用する中でこんなことはないでしょうか。
- 会議の内容をレコーディングした動画ファイルが見当たらない!
- 保存されるはずのローカルファイルに保管されていない!
重要なミーティングほどこれに気付くと青ざめてしまいますよね。
ですが、そんなことになっても落ち込まないで、安心して下さい!
録画した動画ファイルを復元することができるのです!
今回はこの方法をご紹介していきます。
ZOOMレコーディング動画ファイル復元手順
ZOOM動画ローカル保管場所の確認
まず初めに、
ZOOMのレコーディング動画が保管される場所を確認しましょう。
下記となります。
C:\Users\<ユーザー名>\OneDrive\ドキュメント\zoom\<目的のミーティング>
ここに zoom_<数値>.mp4 ファイルがなければこの後にご紹介する手順から
動画ファイルを復元していきます。
すでにこのファイルがある場合はこれが録画した動画ファイルとなるのでこれを利用しましょう。
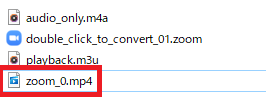
double_click_to_convert_数値.zoom ファイルを利用して復元しよう!
zoom_<数値>.mp4 ファイルがない場合には
C:\Users\<ユーザー名>\OneDrive\ドキュメント\zoom\<目的のミーティング>
にある 「double_click_to_convert_数値.zoom」 ファイルをダブルクリック
しましょう。
そうすると今回レコーディングした動画ファイルの復元が開始されます。
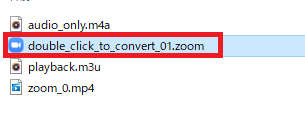
ZOOM動画ファイルの復元が始まらない場合
上述した復元処理が動かない場合には、下記の手順をためしてみましょう!
「double_click_to_convert_数値.zoom」を右クリックして
1)プログラムから開く
2)別のプログラムを選択
3)このPCで別のアプリを探す
を選択していきます。
ここで探してもらうのが「zTscoder.exe」です。
このファイルは
C:\Users\<ユーザー名>\AppData\Roaming\Zoom\bin\zTscoder.exe
にあるので検索しましょう。
この「zTscoder.exe」を選択すると動画ファイル変換が始まります。
これで zoom_<数値>.mp4 ができあがりです。
お疲れ様でした。
必要なZOOMミーティング動画をダウンロードすることができます。
さいごに
これでZOOMレコーディング動画の復元の方法がわかりましたね。
実際に困った際にはためしてみましょう!