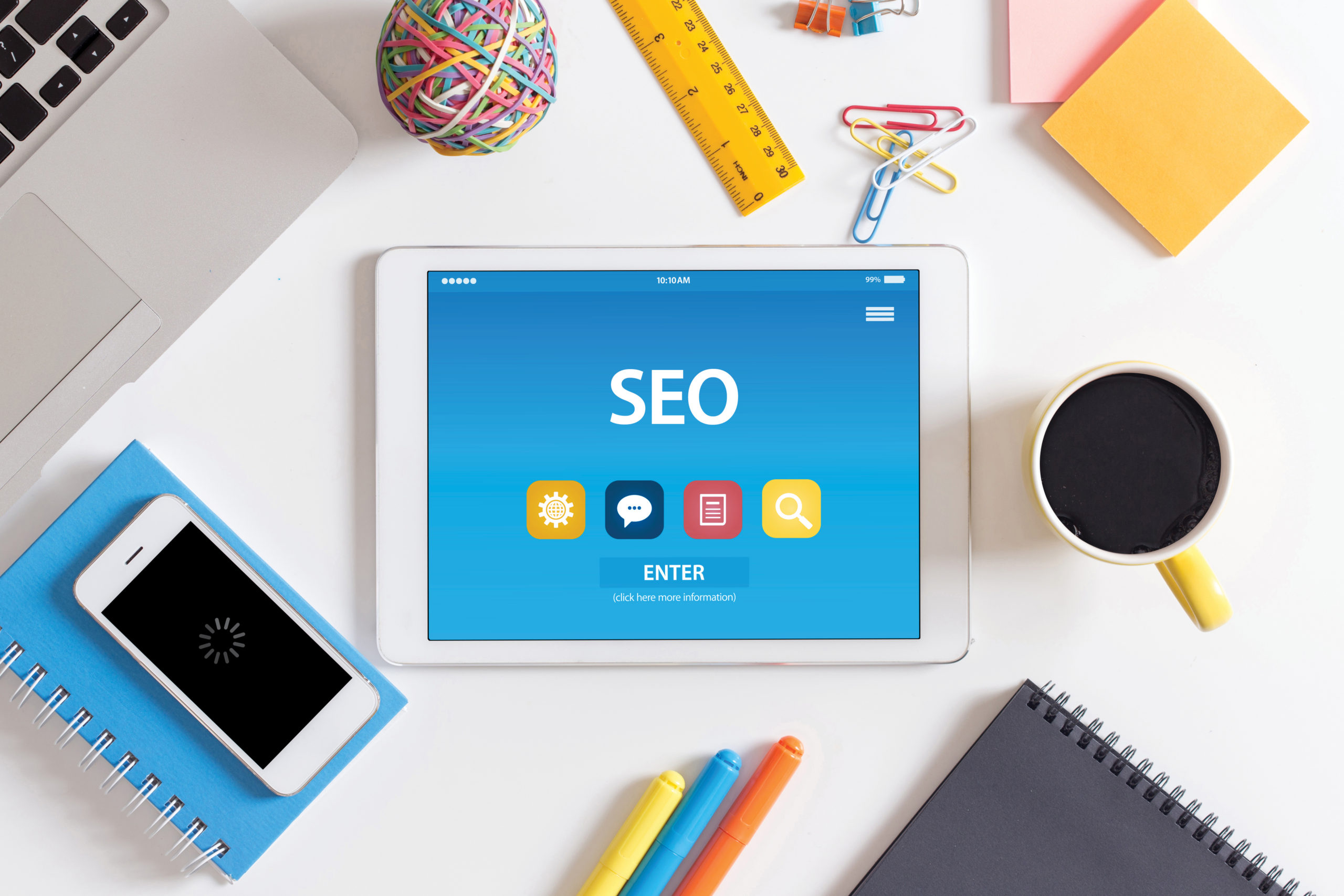
ブログ、サイト記事を投稿した後に多くの人に知ってもらう際に、SNSを利用して多くの人に知ってもらうことは有効な手段ですよね!
今回はWordPressで作成したブログ、サイト記事をTwitterへ連携する方法をご紹介していきます。
TwitterをWordPressに連携しよう!
連携ができるようになると下記キャプチャのようにTwitterカードを設定することができます。
このTwitter投稿を見ると文字だけの投稿に比べてインパクトがあり、目を引きますね。

では順番に設定方法を確認していきましょう!
連携するTwitterにサイト、ブログURLを設定しよう!
初めに連携したいTwitterの設定を行いましょう。
サイト用Twitterページへアクセスします。

サイドバーの「プロフィール」を選択しましょう。
その後、表示されたキャプチャの赤枠で囲まれている「変更」ボタンを押すと、
下キャプチャのようにプロフィール編集画面が表示されるので、連携させたいサイトURLを記入し、「保存」ボタンを押します。
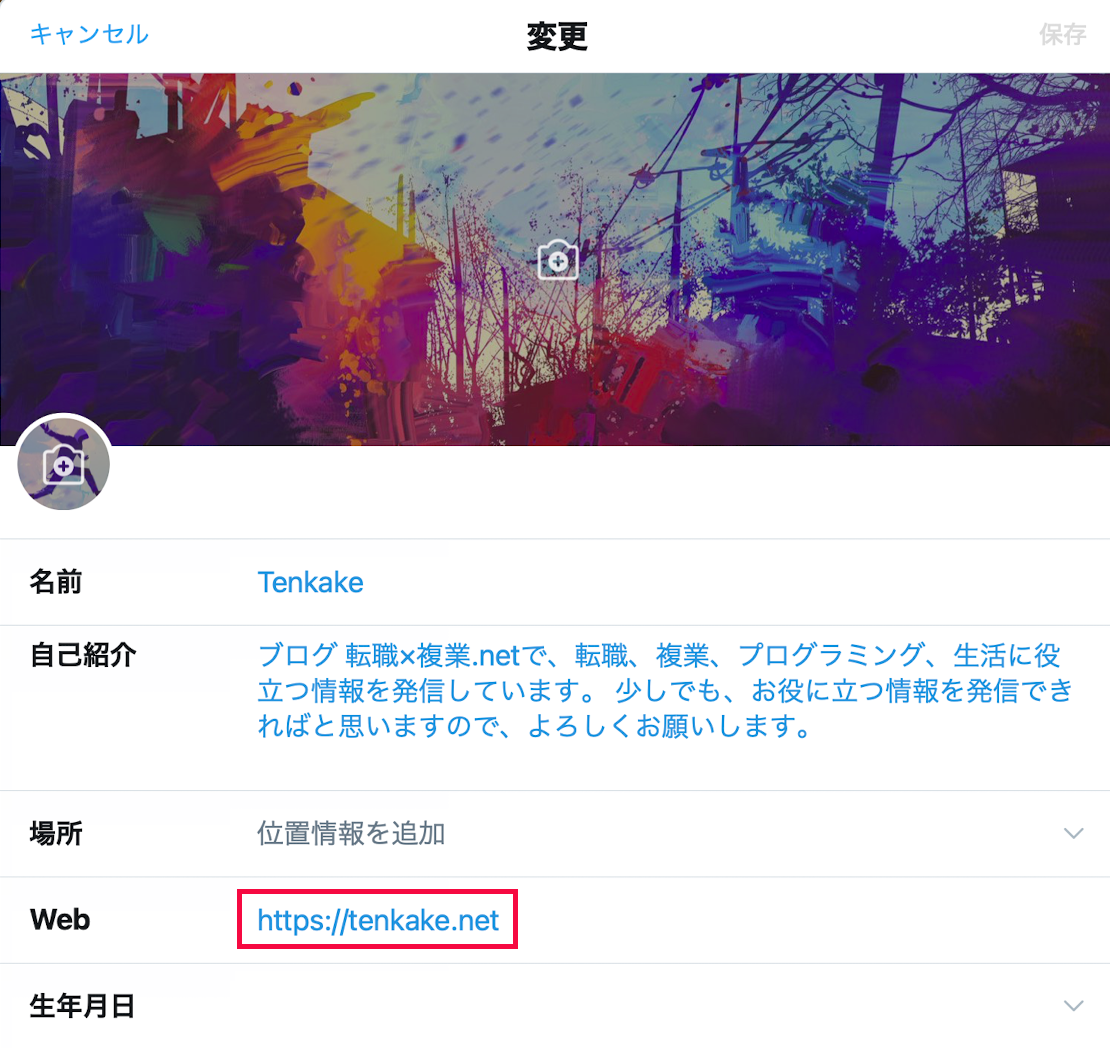
以上でTwitterで行う設定は完了です。お疲れ様でした。
次にWordPressの管理画面上で行う設定をしていきます。
All in One SEOプラグインを利用してTwitterとの連携設定をしよう!
プラグイン「All in One SEO」のダウンロードを行なった後に、
Twitterカードを設置したい投稿の編集画面を開きます。
画面の下部にある「AIOSEO 設定」のSocial>Twitter を選択します。
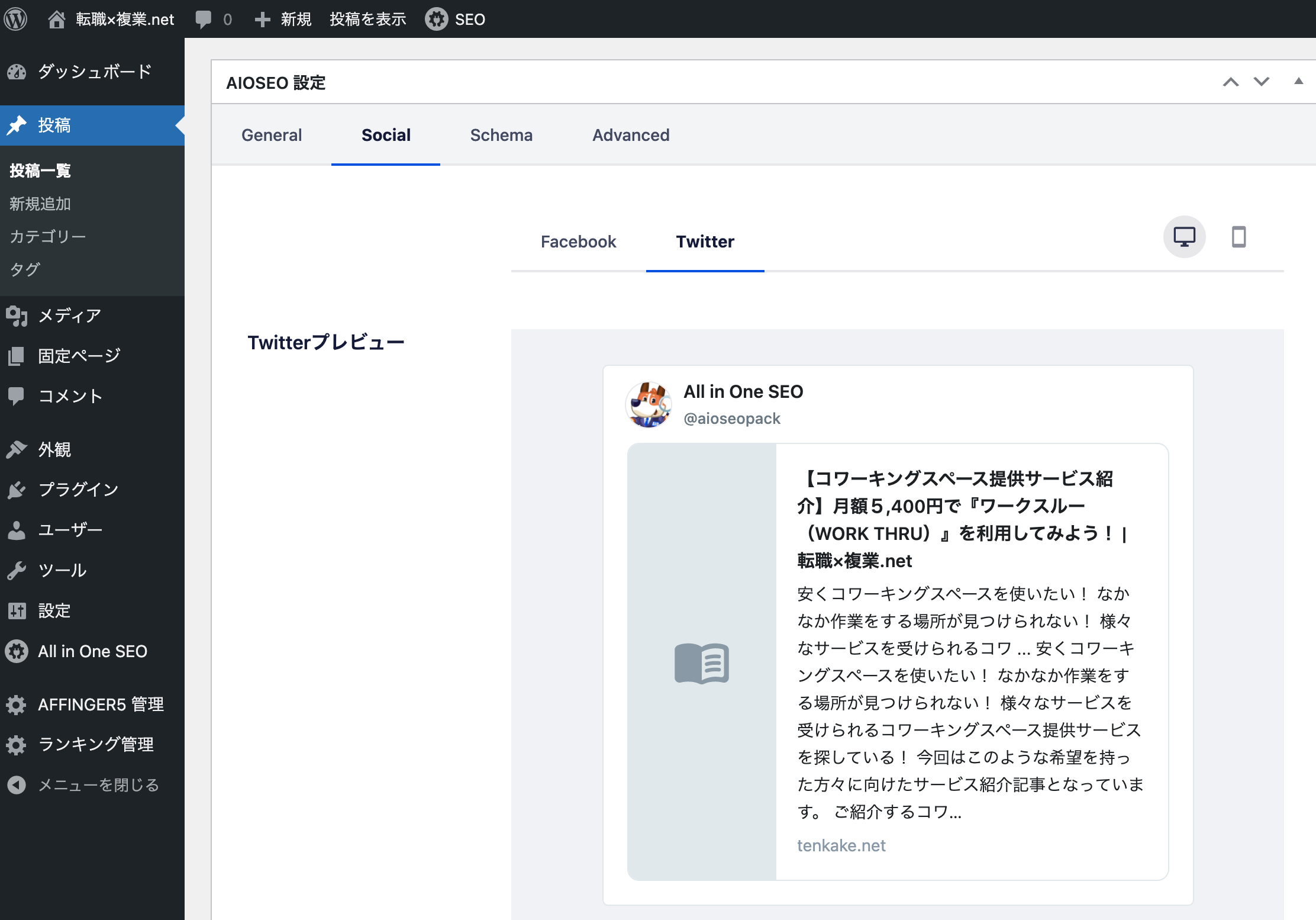
「Twitterタイトル」、「Twitter説明」、「イメージソース」、「Twitterカードタイプ」へそれぞれ任意の設定をします。
イメージソースは「アイキャッチ画像」、Twitterカードタイプは「大きな画像で要約」がオススメです。
設定完了後、その投稿を更新しましょう!
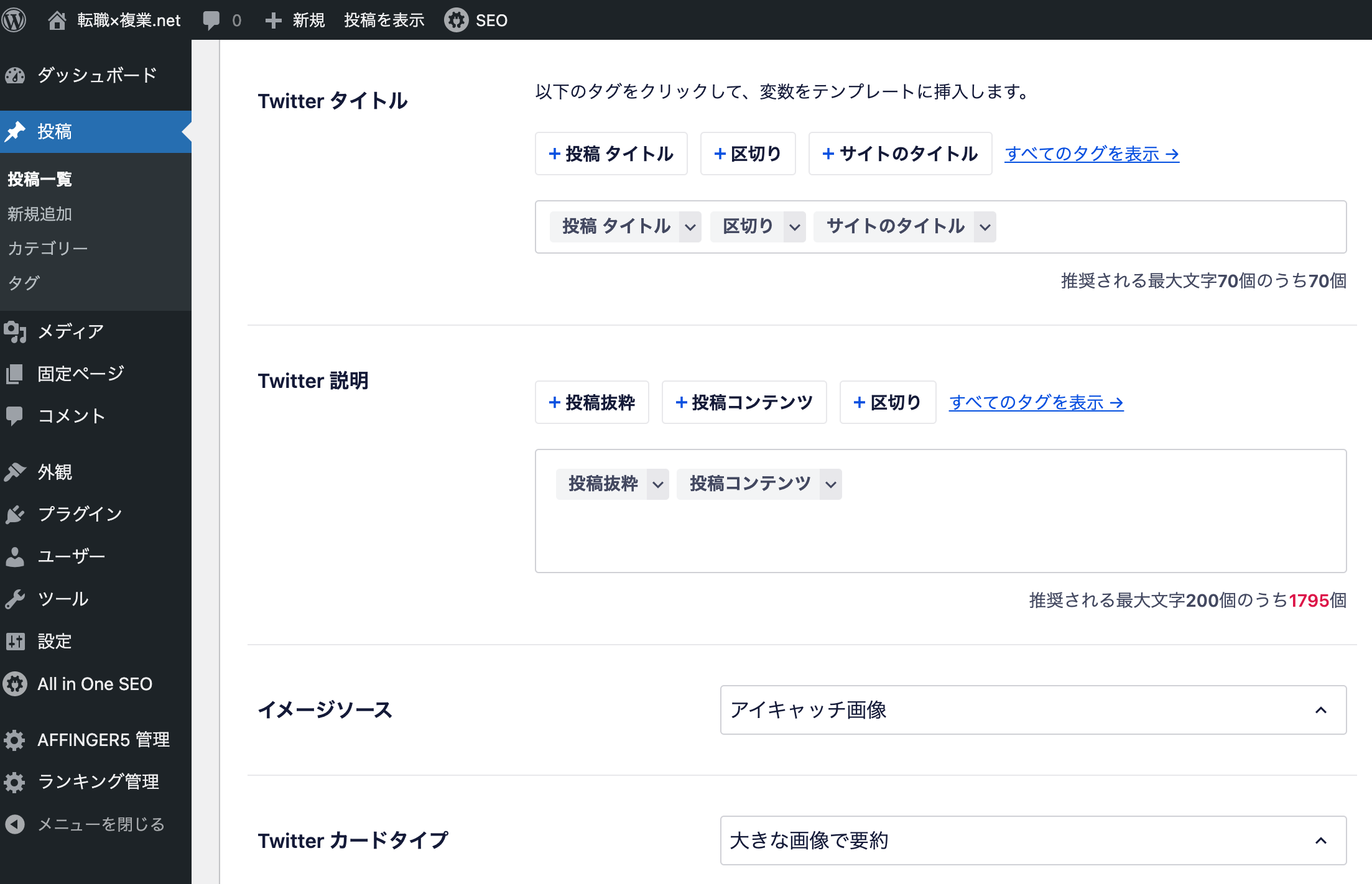
以上で無料版:All in One SEO でTwitterと連携しTwitterカードを投稿に反映する設定は完了です。
設定が完了した記事のURLをTwitter上で呟くことで冒頭のキャプチャのように投稿することができます。
最後に
Twitterカードを活用して、より多くの方の目に記事が留まるようにしていきましょう!
最後までお読みいただきありがとうございました!