
- 『AWS EC2』って、そもそも何だろう?
- 『AWS EC2』を始めるにはどうすればいいの?
- 『AWS EC2』の環境設定ってどうするの
という疑問を今回解決できる記事となります。
以上の3点を知ることで『AWS EC2』について初期知識を知ることができます。
『AWS EC2』を始める際の参考にしてもらえればうれしいです。
AWSの『EC2』って、そもそも何だろう?
AWSの『EC2』とは?
アマゾン ウェブ サービス (AWS) は、世界中の多くの企業、個人に
認知、利用されているクラウドプラットフォームですが、
その中のサービス『EC2』がどういったものなのかを知っている方は少ないのではないでしょうか。
EC2とは簡単に言うと
「Amazonが提供している仮想サーバー構築サービスです。」
任意のOSを乗せた仮想環境をクラウド上により簡単に早期に構築することができます。
AWS上で利用されている代表的なサービスのうち1つになります。
『AWS EC2』を始めるにはどうすればいいの?
今回ご紹介しているEC2はAWSのコンソール画面にログイン後、
各種設定をすることで簡単に利用し始めることができます。
それでは実際にその各種環境設定を一緒に見ていきましょう!
『AWS EC2』の環境設定ってどうするの?
1:サービス一覧より『EC2』を選択
AWSコンソールへログインしサービス一覧より『EC2』を選択します。
下記キャプチャの赤枠部分を選択しましょう。
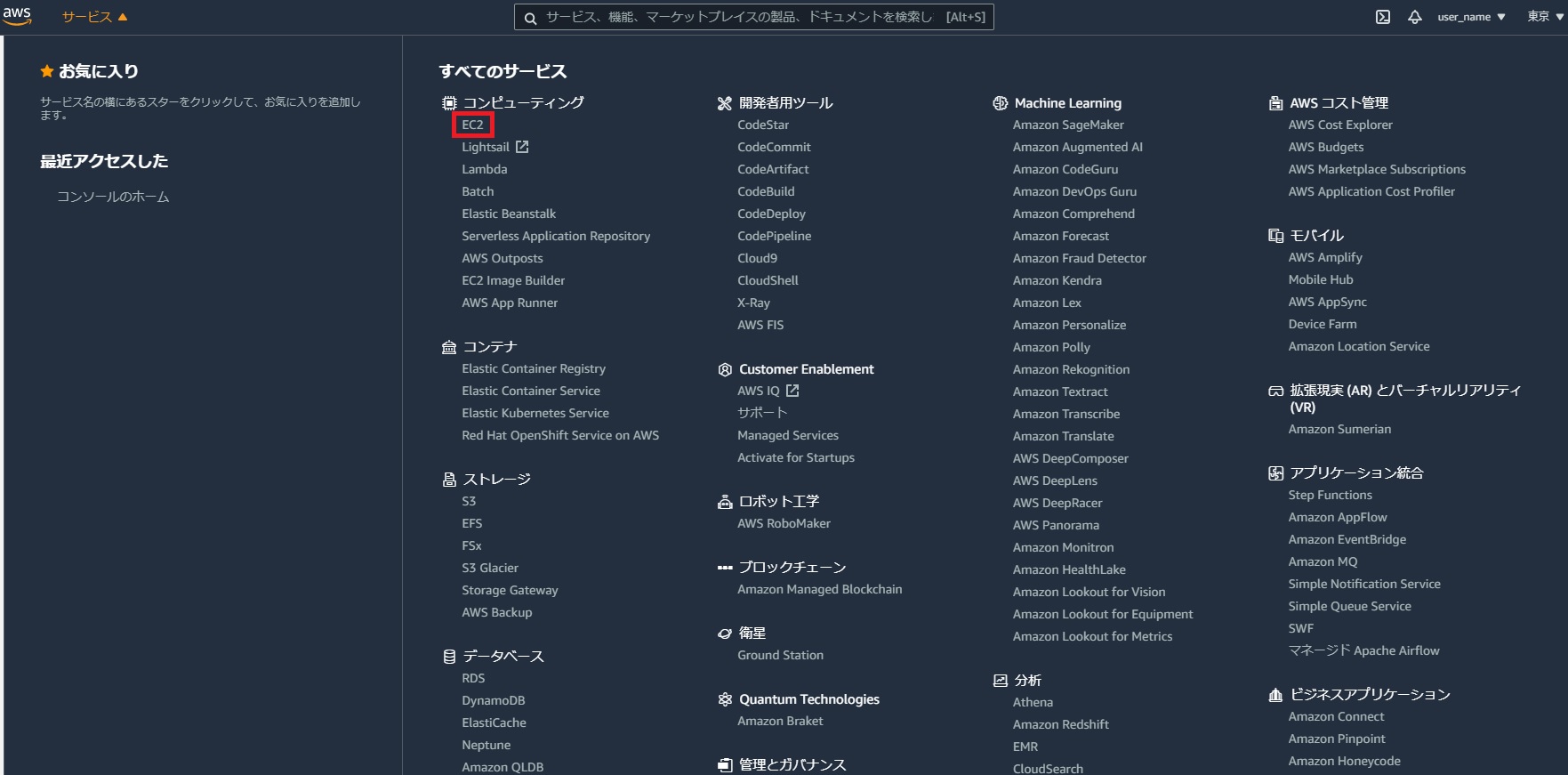
2:インスタンスを作成しよう!
サイドバーよりインスタンス(キャプチャ赤枠)を選択し、
『インスタンスを起動』(キャプチャ青枠)を選択します。
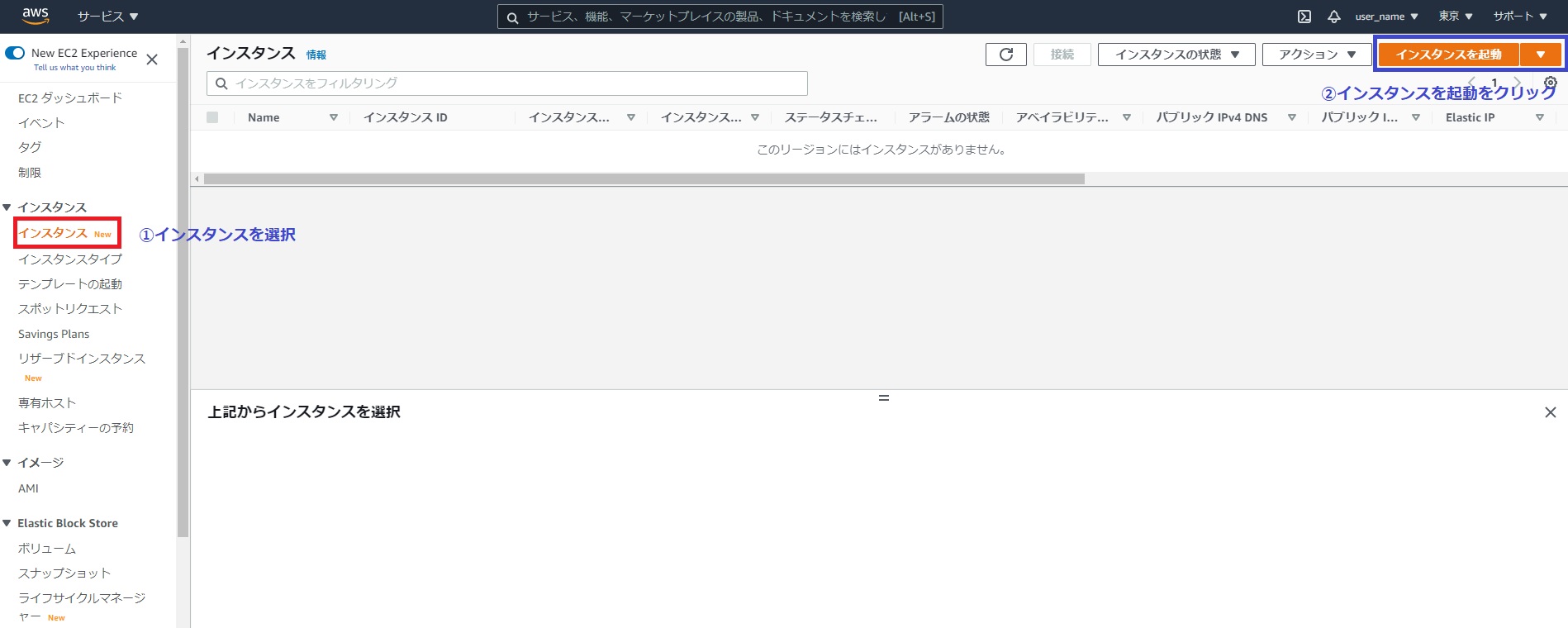
2-1:Amazon マシンイメージ(AMI)の選択
EC2のAMI(OS、アプリケーションサーバー)を選択します。
目的に合わせ任意のAMIを選択します。
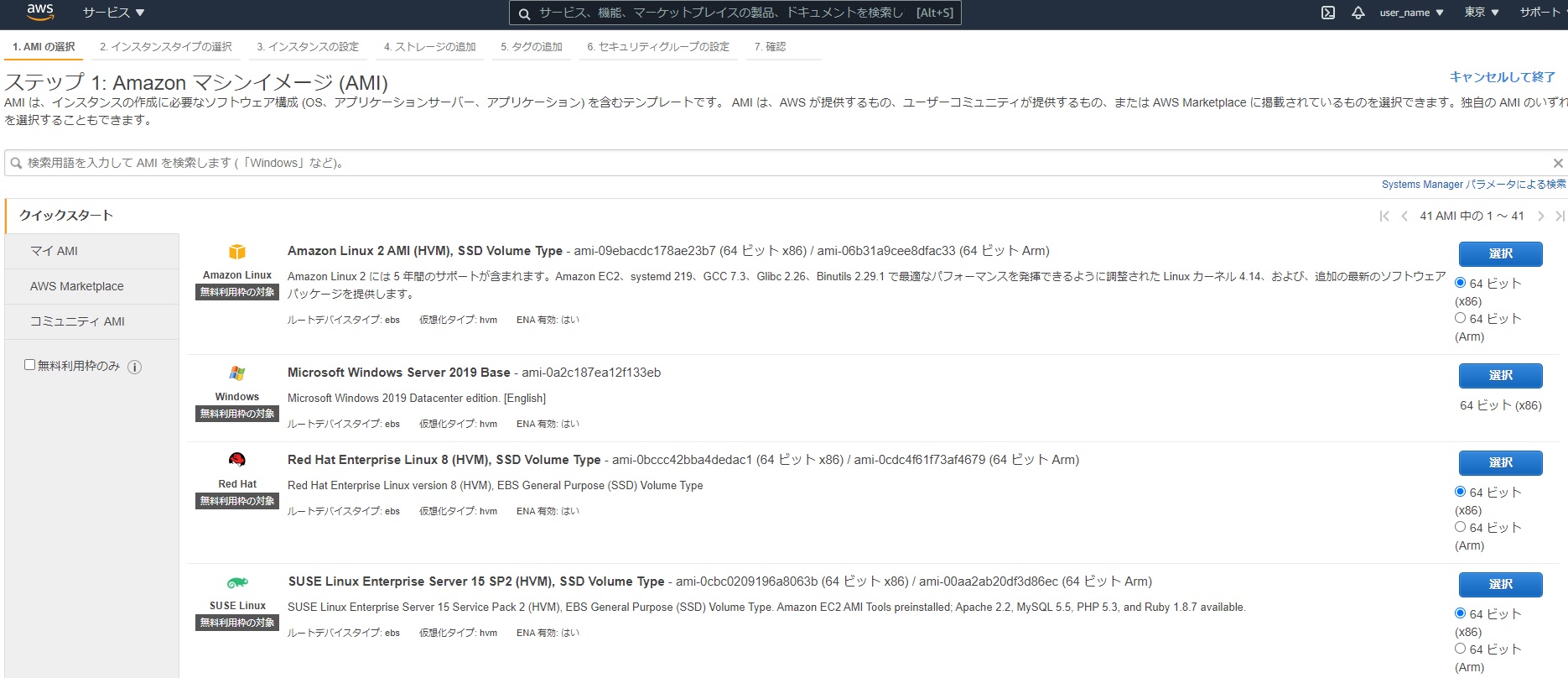
2-2:インスタンスタイプの選択
インスタンスタイプを選択します。
無料枠が利用できる場合は下記キャプチャ赤枠の選択を推奨します。
インスタンスタイプはインスタンス(アプリケーションを実行できる仮想サーバー)の
スペックの組み合わせとなります。
次に進む場合は、右下の「次のステップ:インスタンスの詳細の設定」を選択してください。
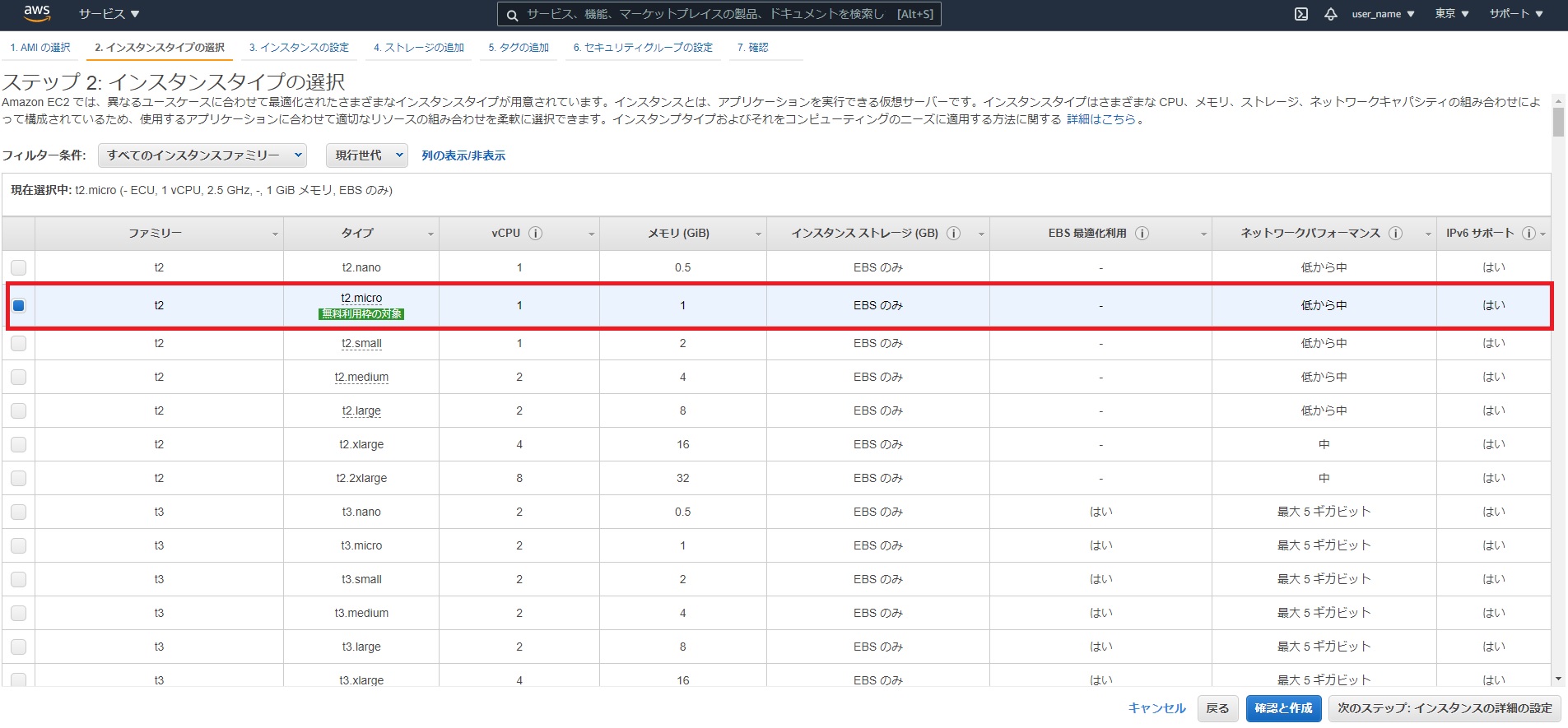
2-3:インスタンスの詳細の設定
インスタンスの詳細を設定します。
ここでは詳細なインスタンスの設定をすることができます。
次に進む場合は、右下の「次のステップ:ストレージの追加」を選択してください。
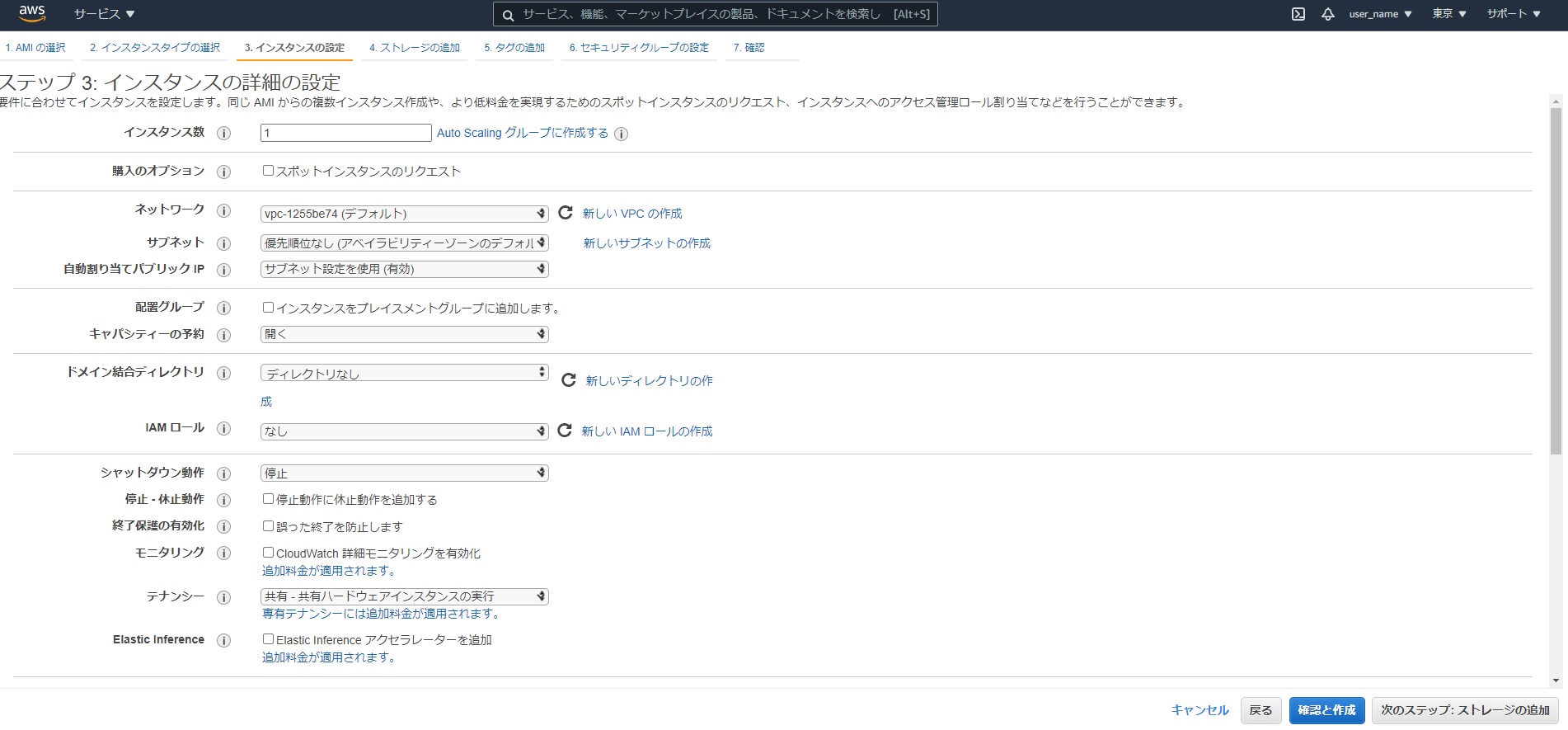
2-4:ストレージの追加
ここではインスタンスのストレージ設定をすることができます。
特段設定が必要でない限りは、デフォルト設定で構いません。
次に進む場合は、右下の「次のステップ:タグの追加」を選択してください。
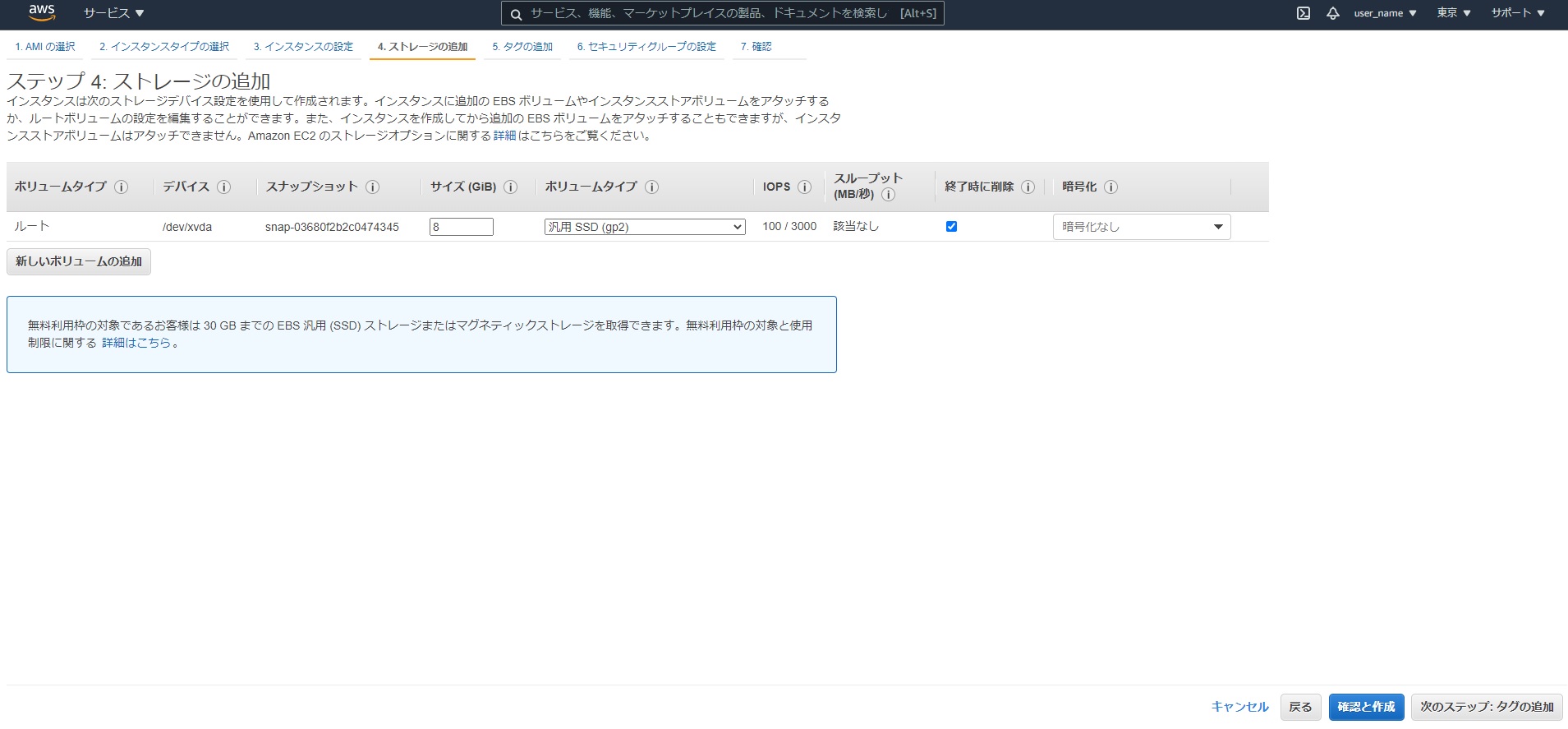
2-5:タグの追加
「タグの追加」を選択し、以下の通り項目に記載
1 . キー:「Name」
2 . 値:「任意の値」
次に進む場合は、右下の「次のステップ:セキュリティグループの設定」を選択してください。
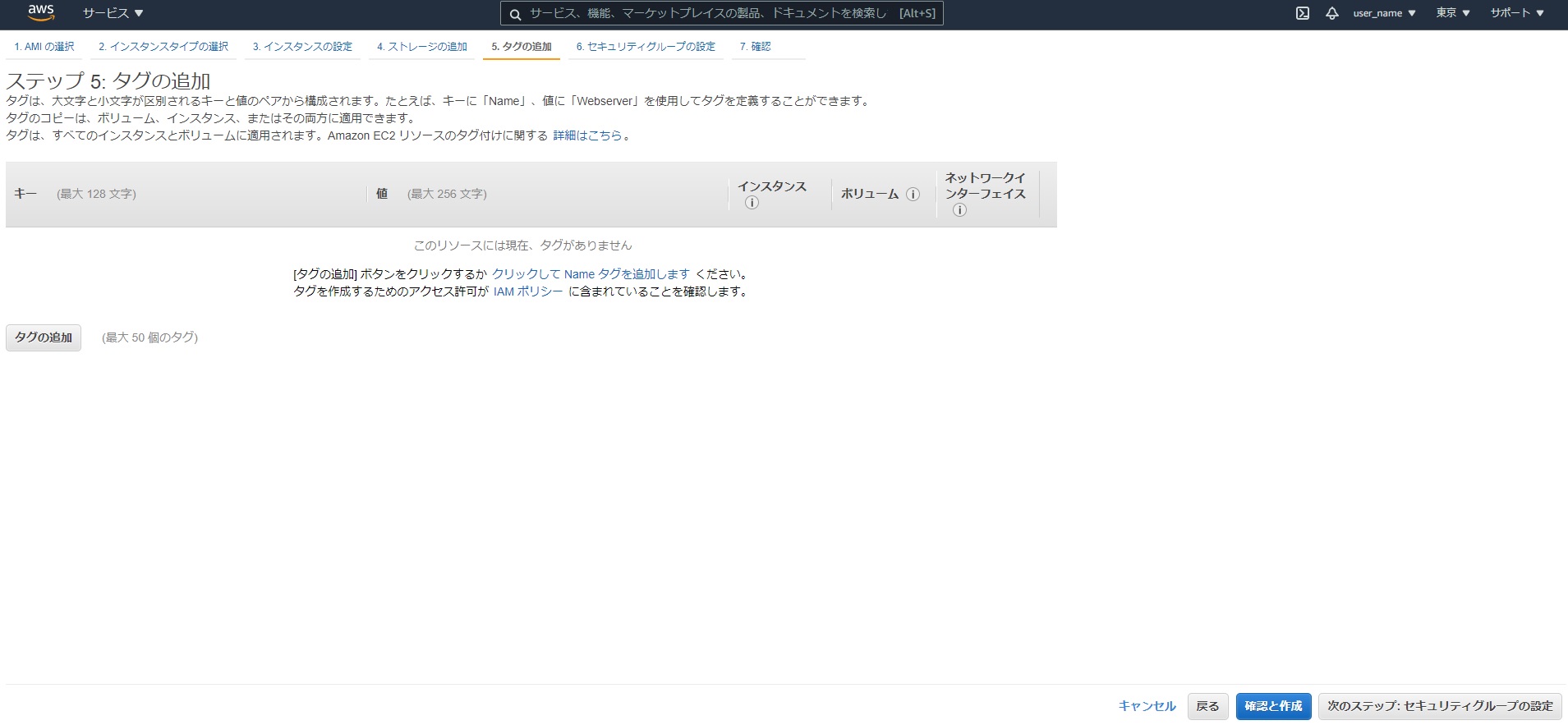
2-6:セキュリティグループの設定
セキュリティグループの割り当て:「既存のセキュリティグループを選択する」にチェックをします。
表示されたセキュリティグループから先ほど作成した「アプリ名-SecurityGroup」にチェック
次に進む場合は、右下の「確認と作成」を選択してください。

2-7:インスタンス作成の確認
ここではここまで設定したインスタンス設定情報を再度確認することができます。
誤りがないか一通り確認しましょう。
最後に「起動」ボタンを押しましょう。
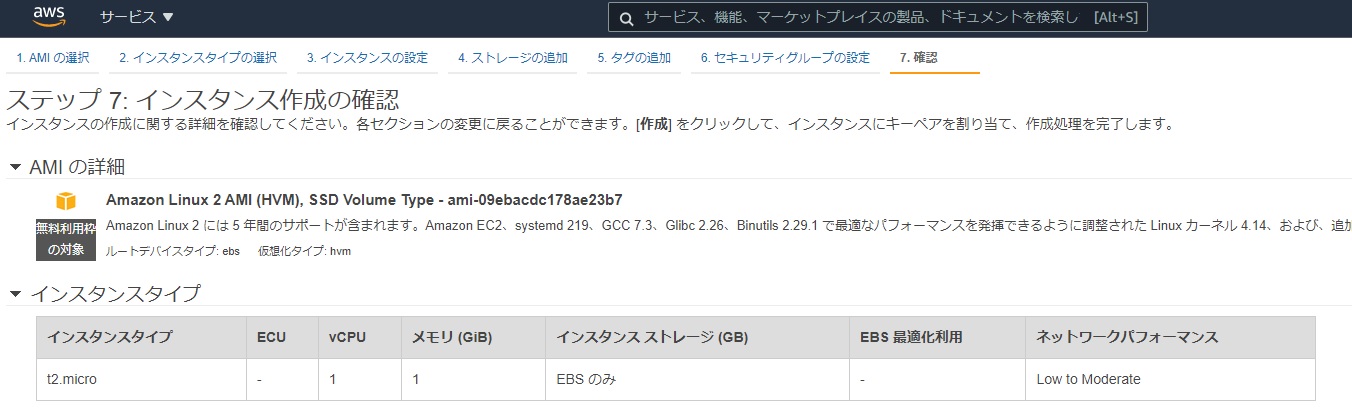
2-8:キーペアのダウンロード
「起動」ボタンを押すと「既存のキーペアを選択するか、新しいキーペアを作成します。」という画面が表示されます。
上の選択ボックスから
- 「新しいキーペアの作成」を選択
- 空白のキーペア名に「アプリ名」を入力
- 「キーペアのダウンロード」を選択
以上の手順の後にダウンロードダイアログが開き、「任意の名称.pem」を任意のディレクトリに保存してください。
「インスタンスの作成」ボタンを選択し、「インスタンスの表示」ボタンを選択してください。
最後に右下の「インスタンスの作成」を選択してください。
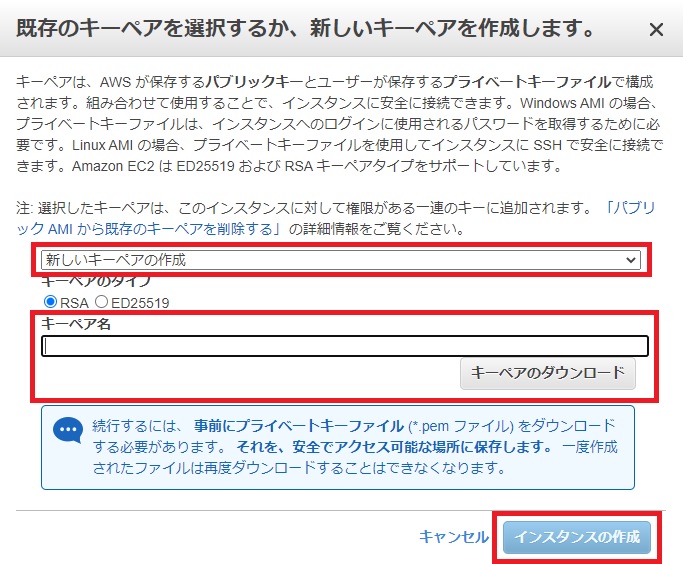
最後に
これで『AWS EC2』を利用するためのステップ、インスタンス作成はすべて完了です。
お疲れ様でした。
実際に触ってより理解を深めていきましょう!